
This preset tricks the eye into thinking it’s a much trickier effect than it really is. For lower thirds and subtitles, I find it looks best around a 100pt font. This is great for quickly bringing text on screen. Speaking of, check out the free ones I made at the bottom of this post. These presets can be found all over the web – many times for free – and have already been keyframed for your drag and drop enjoyment. An easier way uses prebuilt presets for your text animations. Check out this post for more on how to use keyframes. When you do decide to animate text on and off screen, keyframing is the best way to go for custom movements. Holding shift while moving locks the movement to horizontal or vertical directions and holding ctrl or cmd snaps the text shapes to points around the window, like horizontal and vertical centers. Positioning the text is also as easy as using the selection tool and moving it around. You can adjust line spacing, kerning, add shadows and more. Simply click, type your text, and modify it in the effect controls window. Premiere Pro’s Type Tool lets editors intuitively add text straight into the program monitor and also makes it easily editable. The demands from social media today makes adding text in video basically mandatory, so more flexibility was needed with text than what “titles” could provide. Premiere kept the Legacy Title Tool (File > New > Legacy Title) in the program, which is nice for making simple graphics inside of the program, like lines or other basic shapes. Both Avid Media Composer and Adobe Premiere called this the Title Tool. In the past non-linear editing software treated text as graphics that had to built inside of a mini-app like windows inside the software.
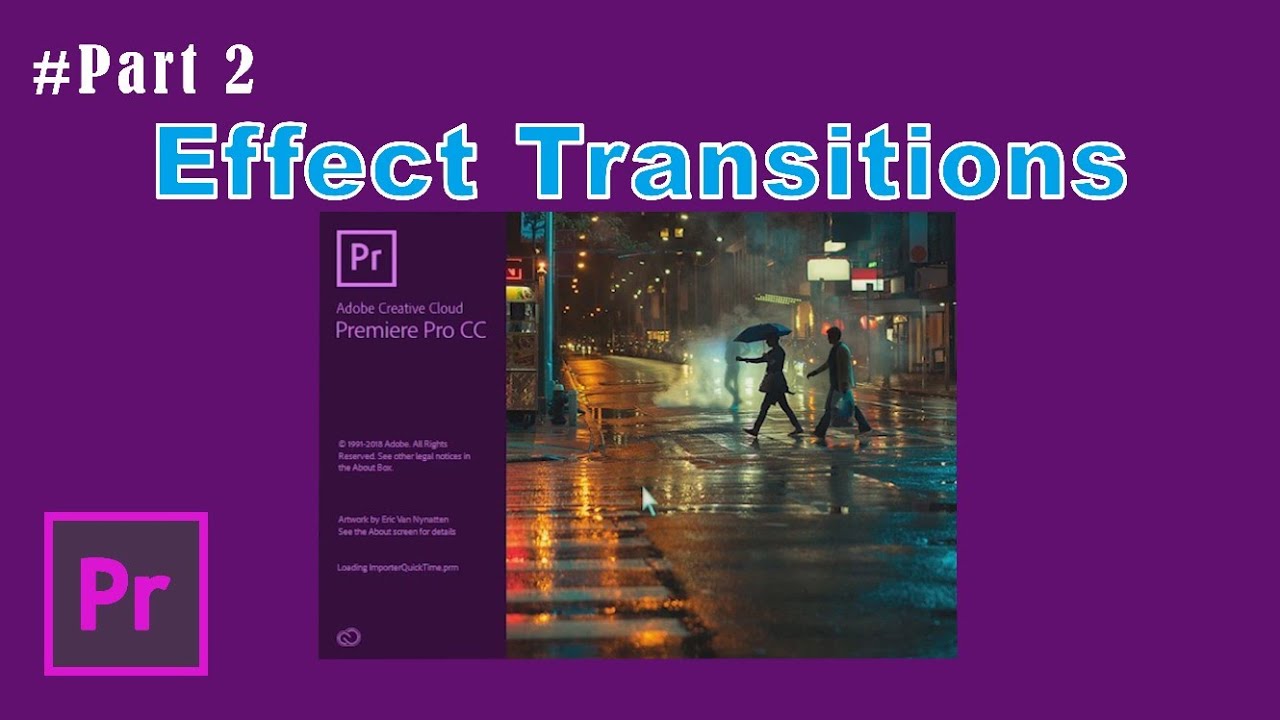
The folks at Adobe have made it incredibly easy to add text to videos inside of Premiere Pro. That’s great and all, but I’m just here for the free stuff… How to Add Text


 0 kommentar(er)
0 kommentar(er)
